|
Цель работы: научится осуществлять импорт информации в Excel из баз данных.
За основу я взял свою базу данных по банковским депозитам:
(на рисунке приведен фрагмент структурированной базы данных, созданной в программе MS Access)
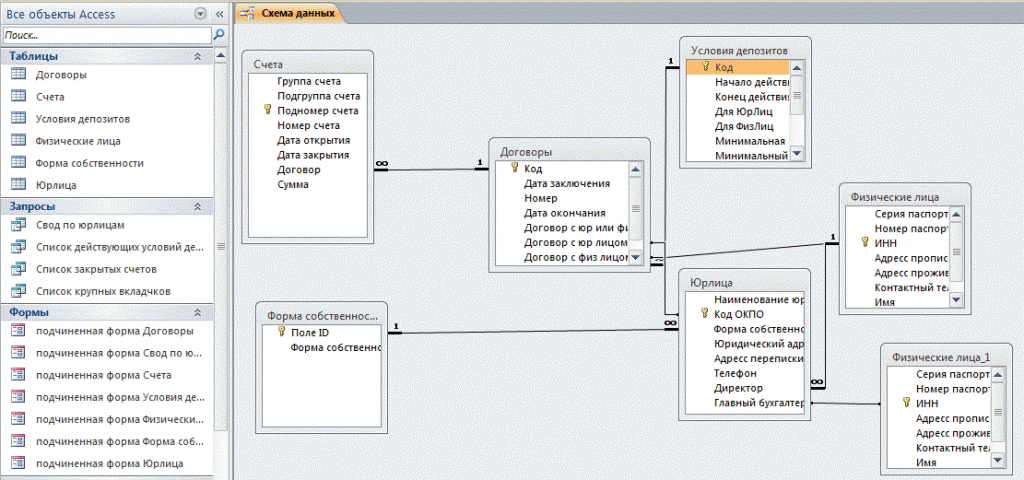
Перед нами стоит задача перенести данные в таблицы MS Excel для последующей обработки и фильтрации.
Импорт информации БД в среду Excel
Воспользуемся функцией импорта в MS Excel. Для работы с внешними источниками данных в Excel предусмотрено достаточно большое количество специальных возможностей. Они сгруппированы на вкладке "Данные". Щелкнем на эту вкладку, в результате чего откроется такая картинка:

Необходимо выбрать требуемый вид импорта данных. В нашем случае нам необходимо осуществить импорт из базы данных MS Access. Этот тип баз данных для пакета MS Office является "родным", поэтому для него предусмотрена специальная кнопка. Нам достаточно кликнуть на нее.
Открывается следующее окно:
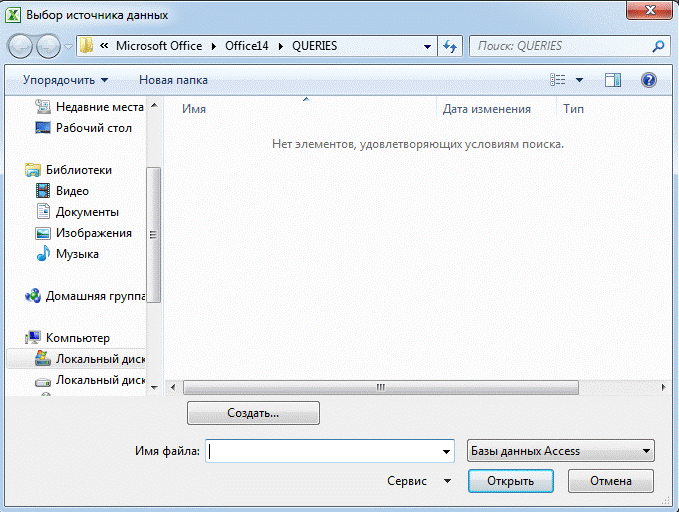
В этом окне мы выбираем нужную нам базу данных для импорта из нее информации. Поскольку это окно является стандартным для пакета MS Office, то никаких сложностей с его использованием не предполагаем:
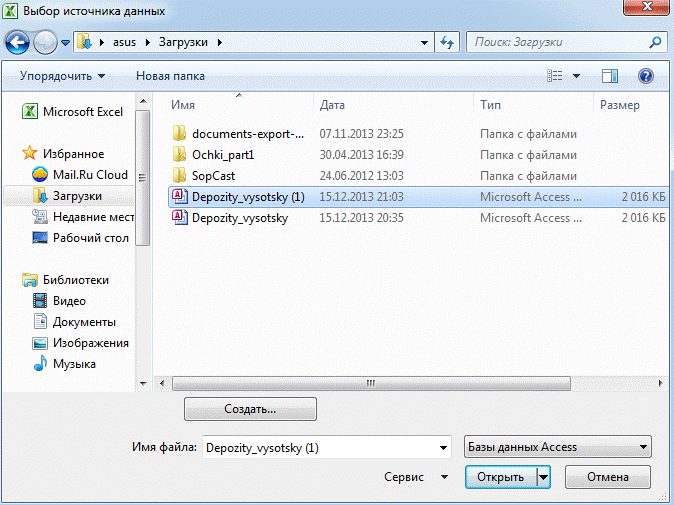
После выбора базы данных откроется такое диалоговое окно со списком элементов, содержащихся внутри базы данных MS Access. Нам необходимо выбрать одну из них, которая и будет размещена на одном из листов Excel.
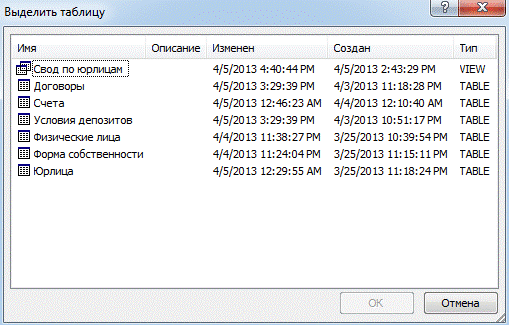
Выбираем нужную нам таблицу для импорта. Для примера я выбрал таблицу “Физические лица”. Появится диалог выбора способа импорта данных и представления результата на листе Excel. Обратите внимание, что во время импорта, данные можно преобразовать и представить в виде сводной таблицы и даже сводной диаграммы.
Функция "создать подключение" позволяет создавать динамическую связь между базой данных и результатом на листе Excel. То есть при изменении данных в базе, будет меняться и ее отображение на листе.

Несмотря на то, что можно выбрать несколько способов отображения данных в Excel, я выбрал таблицу.
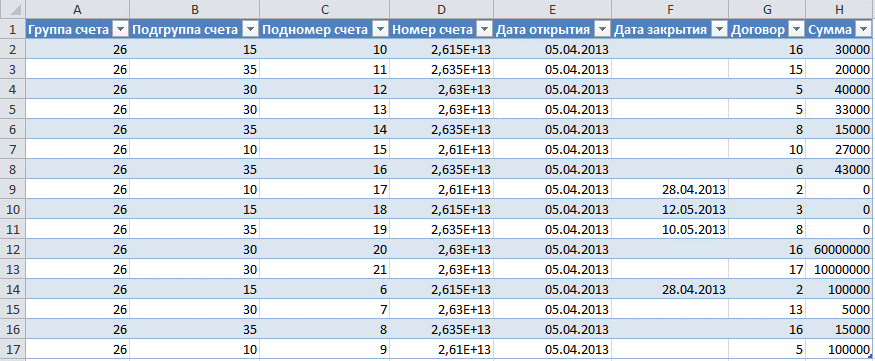
В итоге я получил такую таблицу из базы данных, импортированную из Excel.
Теперь мы можем отфильтровать данные по нужным нам критериям. Ecel представляет массу возможностей для отбора, фильтрации и сортировки данных. Для этого мы необходимо выделить всю область с импортированными только что данными. После этого, заходим на вкладку "Данные" и нажимаем на кнопку “Фильтр”. Эта кнопка включает фильтрацию для выделенной нами области данных. При этом каждая колонка считается индивидуальным фильтром, а каждая строка - единицей данных.
Если в процессе фильтрации, элемент будет отфильтрован (скрыт из отбора или наоборот, включен в отбор), то это действие осуществляется по отношению ко всей строке - она появляется или исчезает из списка. Таким образом появляется возможность, например, отобрать все записи, у которых значение конкретной колонки "26". В результате, все строки, не соответствующие этому параметру будут скрыты.
Разумеется, фильтры работают в режиме отображения, с самими данными ничего не происходит. При отключении фильтра данные "вернутся назад".
О том, что фильтр включен, свидетельствует выпадающий список, появляющийся вверху каждой колонки, включенной в фильтрацию. По умолчанию у каждого фильтра установлен режим "все", то есть отображать все данные.
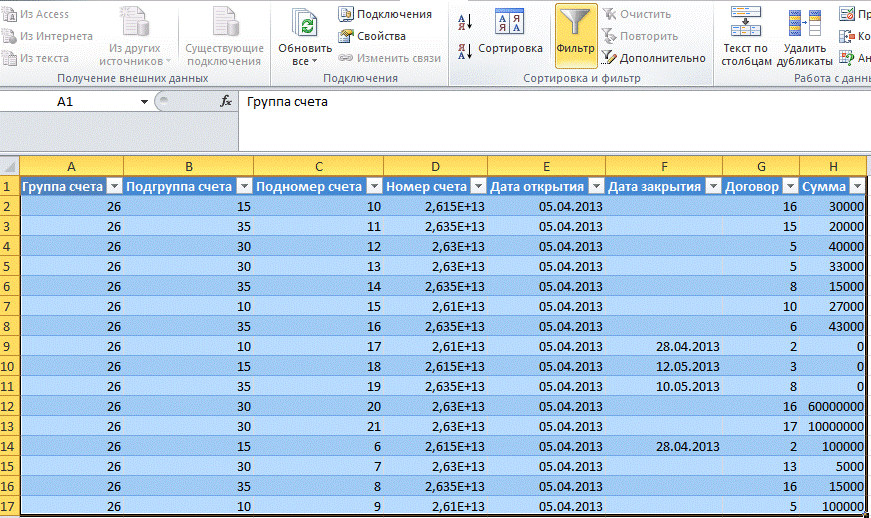
Кроме функции фильтрации, Excel позволяет нам упорядочить (отсортировать) данные, что позволяет представить их в более удобном виде. Например мы можем отсортировать счета по дате закрытия. При этом сортировка возможна как по возрастанию, так и по убыванию.
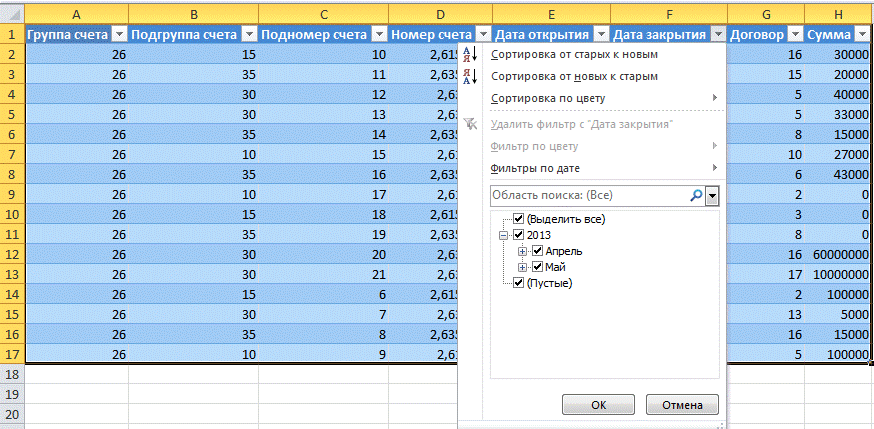
Рассмотрим, как работает фильтрация. Для этого нажимаем на фильтр столбца, который мы хотим подвергнуть фильтрации и выбираем нужный нам критерий для отображения счетов. Я выбрал для примера счета, которые еще не закрыты. Обратите внимание, о том, что для данной колонки включена фильтрация данных, свидетельствует соответствующее изображение "фильтр" на кнопке выпадающего списка (см. колонку F)
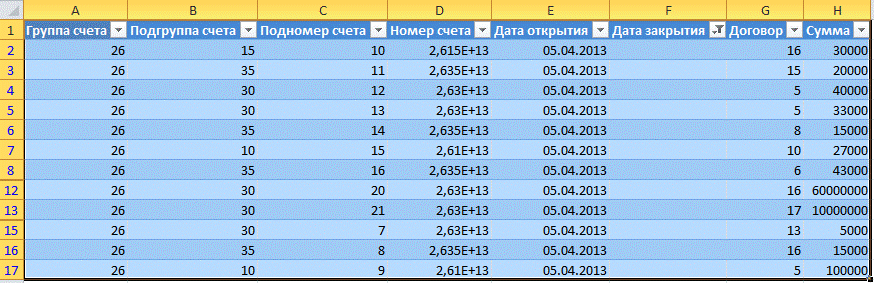
Так же мы хотим отсортировать счета по нужному нам значению. Допустим по убыванию размера суммы на счете. Для этого воспользуемся функцией сортировки для соответствующей колонки данных. Нам осталось указать в открывшемся меню, как мы хотим упорядочить строки.
В очередной раз заметим, что при выполнении операции сортировки перемещаются строки в целом, а не отдельные ячейки, так как Excel считает, что строка является неразрывной логической единицей данных.
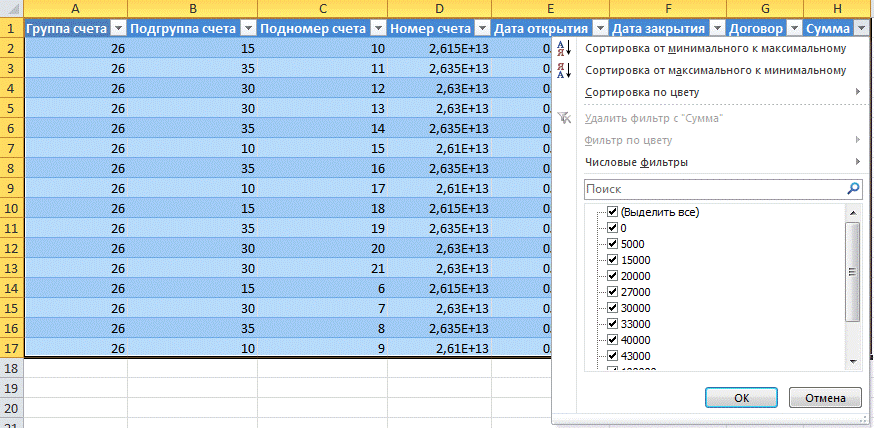
Получаем результат сортировки от максимального к минимальному значению.
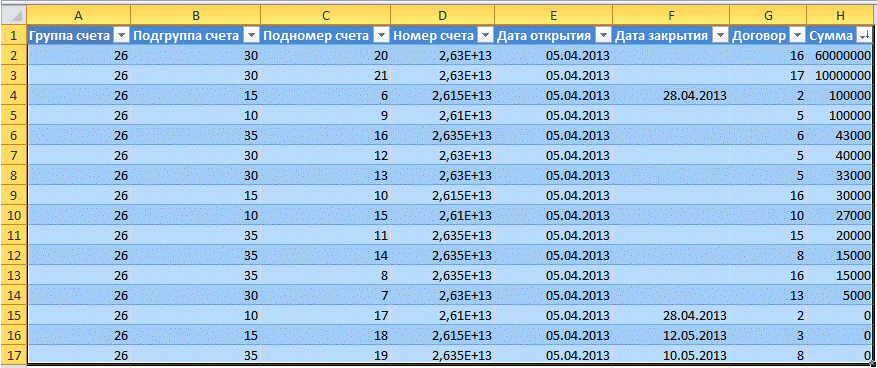
Как использовать формулы в Excel |
Описание курса
| Сведение и группировка статистических данных
|

